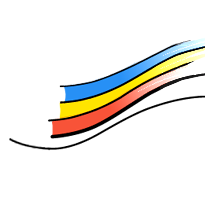using our online catalogue
Our online catalogue contains product listings, glass listings, your shopping cart and your lightbox. In this section of the help desk we've described them and provided details on how to use each of their features. See also: checking out.
If you experience technical problems using our online catalogue – such as being unable view "More info" windows, being unable to add items to your shopping cart or being unable to sign into your account, please ensure your browser is allowing web scripting and cookies.
product listings
Product listings display the product name and a thumbnail image, along with the price, product code and related information.
Each product listing also contains a "More info" icon (marked "A" in Figure 1, below), a "Quantity" box (marked "B") and an "Add to cart" icon (marked "C").

To view more information about any product click the listing's "More info" icon. A window displaying full details of the product will pop up. Select the "close window" link contained in the pop-up to return to the product listings.
To add a product to your shopping cart select the "Add to cart" icon. This will add one of that item to your cart.
To add more than one of an item to your shopping cart type the number you'd like into the "Quantity" box and then select the "Add to cart" icon.
To change the quantity of an item already in your shopping cart update the "Quantity" box with the number you'd like and then select the "Add to cart" icon.
To remove an item from your shopping cart update the "Quantity" box with a zero and then select the "Add to cart" icon.
You can also use the "your shopping cart" page (see below) to update quantities in, and remove items from, your shopping cart.
glass listings
Glass listings display the glass name and an enlargeable sample image, along with piece price, product code, and piece size.
Each glass listing also contains an "Add to lightbox" icon (marked "A" in Figure 2, below), a "Quantity" box (marked "B") and an "Add to cart" icon (marked "C").
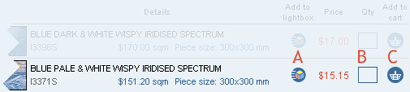
To view an enlargement of the glass sample place your mouse over the smaller image alongside each glass listing. The enlargement will appear in the box to the left of the listings and will remain in sight by moving up and down the page as you scroll.
To add glass to your lightbox select the "Add to lightbox" icon. Adding items to your lightbox provides you with a customised glass listing from which you can purchase your final selections. See also: "your lightbox", below.
To add, update and remove glass from your shopping cart follow the outline provided in the product listings section above.
your shopping cart
Your shopping cart stores a list of the products you're purchasing from our online catalogue and keeps you informed about the number of items you've selected along with their total price.
Each item listing contains a "Remove" icon (marked "A" in Figure 3, below), a "Quantity" box (marked "B") and an "Update cart" icon (marked "C"). The shopping cart also contains buttons that allow you to check out, save your cart, empty your cart or return to the catalogue listings.
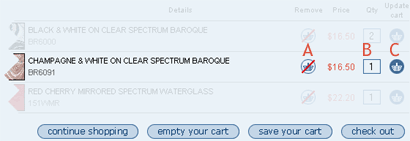
To change the quantity of an item in your shopping cart update the "Quantity" box with the number you'd like and then select the "Update cart" icon.
To remove an item from your shopping cart either select the "Remove" icon or update the "Quantity" box with a zero and then select the "Update cart" icon.
To place your order for the items in your shopping cart select the "check out" button.
To save your cart for a future visit select the "save your cart" button. When you next sign in your shopping cart will be automatically restored.
To empty your cart select the "empty your cart" button. Note: this will also empty any saved shopping cart so, instead, use each item's "Remove" icon if you have a saved cart that you'd like to keep.
To return to the previous page select the "continue shopping" button. (Some web browser programs will need more that one click on this button to move back to the previous page.)
your lightbox
Your lightbox helps you select the perfect glass by storing sample images as you browse. Then, from a single page, you can review your choices and add final glass selections directly to your shopping cart.
Each listing contains a "Remove" icon (marked "A" in Figure 4, below), a "Quantity" box (marked "B"), an "Add to cart" icon (marked "C") and, like the glass listings, a sample image and enlargement (marked "D"). The lightbox also contains buttons that allow you to save your lightbox, empty your lightbox or return to the catalogue listings.
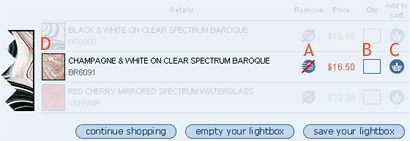
To view an enlargement of the glass sample place your mouse over the smaller image alongside each glass listing. The enlargement will appear in the box to the left of the listings and will remain in sight by moving up and down the page as you scroll.
To remove an item from your lightbox select the "Remove" icon.
To add, update and remove glass in your shopping cart from your lightbox follow the outline provided in the product listings section above.
To save your lightbox for a future visit select the "save your lightbox" button. When you next sign in your lightbox will be automatically restored.
To empty your lightbox select the "empty your lightbox" button. Note: this will also empty any saved lightbox so, instead, use each item's "Remove" icon if you have a saved lightbox that you'd like to keep.
To return to the previous page select the "continue shopping" button. (Some web browser programs will need more that one click on this button to move back to the previous page.)
viewing prices in your local currency
The "your shopping cart" page contains a list of currencies in which you can choose to view prices in our online catalogue. If you select a currency other than Australian Dollars, the Goods and Services Tax payable only by Australian customers is automatically deducted from our prices before it's converted into the currency you've chosen.
Whilst the exchange rates we use are updated daily directly from the European Central Bank, please be aware that your bank or credit card provider won't be using exactly the same rates – so treat our converted prices as a good guide rather than a definitive cost.
"out of stock" items
We do try to always have some of each product we stock available for immediate delivery but unfortunately we do run out of some items now and then.
We can generally source new stock within a week or two but because a large number of the products in our catalogue are imported we sometimes have to wait on our suppliers to receive more from overseas. When glass products are unavailable in Australia it can take some time to secure more because manufacturers often produce each range in batches – sometimes only one or two runs of a particular glass a year!
another question?
If you have a question about using our online catalogue that's not covered here, please contact us and we'll do our best to help.